平常我是不會用到InDesign的預檢面板,可是當你在封裝資料時,有時候就會出現你沒注意到的錯誤訊息,例如下圖這樣,RGB色彩的部份先不管它(那是故意的,後面再說明),可是竟然出現了遺失字體的錯誤訊息。
正常來說,如果沒有更換工作環境的話,從頭做到尾的情形下應該不會這樣,但是人算不如天算,我後來想到是因為作者是個黑體控,看明體不順眼,硬是要把一堆說明內容改成黑體,情急之下草草改了黑體,但是每一行字的粗細有別,那時候沒有設定,系統就判斷為[Regular]狀態,所以要輸出的時候,他就跟你哀哀叫說遺失字體了。
在InDesign CS3的時候,你還真只能用封裝功能裡的「字體」標籤>「尋找字體」按扭去找出有問題的地方,不過呢,這時候你已經開了很多面板,螢幕小一點的就佔滿滿空間,就算沒佔住畫面,那個尋找的指標一點都不明顯,問題多的時候就很頭疼。還好CS4便新增了這個「預檢」功能(我今天才知道的,哈XD),透過它就很方便找出問題了。
下面就用實例看圖說故事:
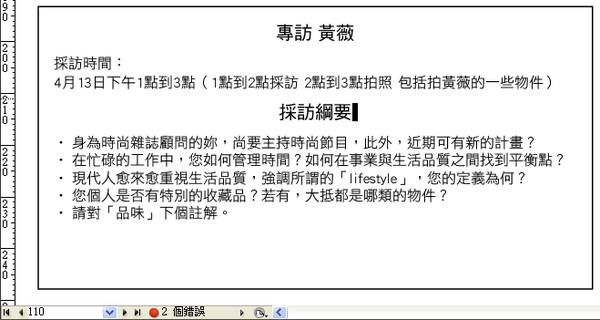
這個文字框裡其實隱藏了兩個字型錯誤,造成了輸出上的錯誤訊息。在InDesign CS4左下角有個經常幫忙檢查錯誤的訊息BAR,它就告訴我們:現在有兩個錯誤!
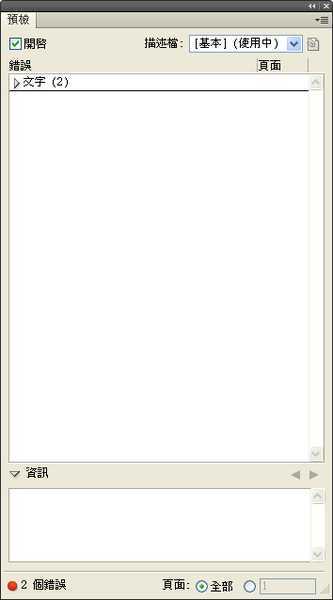
只要在那個錯誤BAR上用滑鼠左鍵點兩下,他就會開啟「預檢」面板。這個面板可以幫你看到有什麼錯誤,如上所訴,有兩個文字錯誤,所以他就出現了「文字(2)」的訊息。
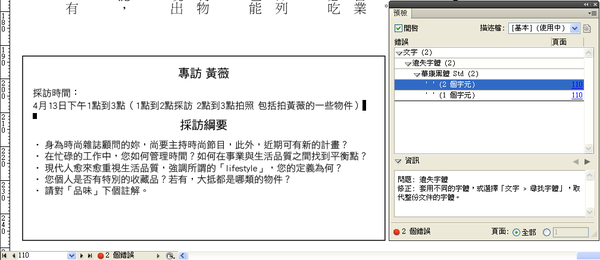
點選裡面的錯誤訊息,點到最後,他就會到你到案發現場,如上所示,第一個案發現場在黑色反白游標處。
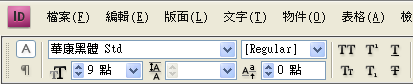
是什麼問題呢?那個游標反白處的字型沒有設定粗細,所以變成了[Regular]狀態啊~
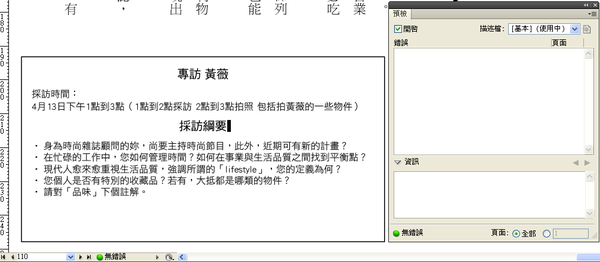
接著依序把其他問題都解決,在預檢面板裏的錯誤欄位中,就會乾乾淨淨沒錯誤囉~
不過關於RGB色域這個問題,其實沒啥大不了,只要用Photoshop把圖轉成CMYK就行了。其實就算不轉,你拿給印刷廠他還是會幫你硬轉。但是硬轉會怎樣我就不清楚了~ XD
至於為什麼封裝前的連結圖檔有RGB色域呢?這要看排版者的習慣或是書稿性質吧~
如果你編排的書稿文件,內附的連結圖檔很齊全、也幾乎不會再變動了,那麼當然是在排版前,就先進行色域轉換比較好囉~
但是如果你編排的文件,你已經有心理準備今天放這3張圖,明天抽換掉一張、後天全部換掉放5張、大後天又改個3張、......那你還是等全部編排完之後,透過封裝的方法,他會把所有連結的圖檔都歸放在Link資料夾裡,至時候你只要把Link資料夾裏的圖用Photoshop的批次轉檔,一下子就轉完了,也不用擔心抽換的圖到底有沒有轉到~ XD
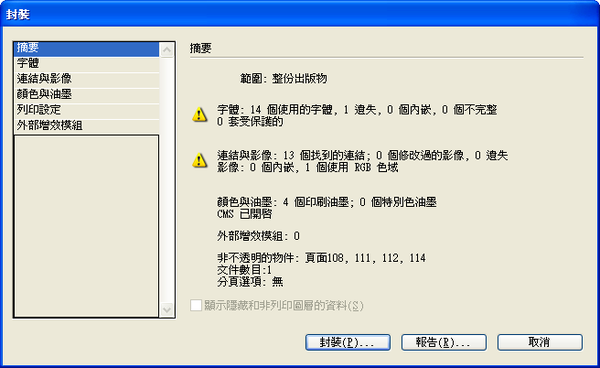
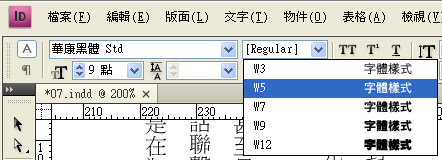
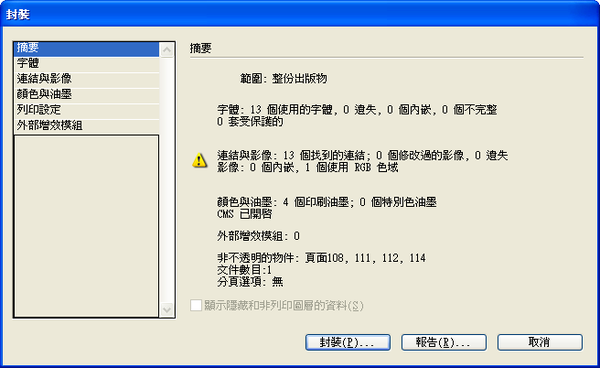




 留言列表
留言列表
