前幾天,也就是5/31的時候,Apple更新了iPad版的Keynote軟體,軟體版本從1.3跳到1.4,先前的版本都是糾正一些錯誤,所以先前有下載購買的使用者應該是1.3.x的版本,也是我那本新書《我的iPad簡報超厲害》採用的主要版本。這一次的版本看起來好像只有3個更新,但是"感覺上"差很多,是低,這一次主要的大更動幾乎都是外觀顯示介面的變動。而且,也不知之道是因為外觀大改版的關係,今天我要更新的時候,一直發生問題。
我出現的問題是,我明明是用台灣的帳號購買的,但是當我想要更新的時候,跳出來的帳號確認卻是日本帳號,所以當然沒辦法直接更新,iPad以為我是未購買者,要我付費再買一次,在App Store中沒辦法找到解決的方法後,我就乾脆把Keynote砍掉,在上一次台灣App Store,然後直接在下載一次,這樣就是1.4版本了,如果網友也是沒辦法下載更新的話,可以試試我這種方法....XD (誰叫我的iPad為了校稿,裝了三個國家的帳號、又JB,搞的系統都快要亂七八糟了....Orz)
為了怕購買我的書籍的讀者在使用1.4版本時,會有很大的困惱,所以這一篇文章就是要針對改版的部分作一些介紹與說明。
這一次的新功能,就如官方頁面所說的:
1. 新版的Keynote可以在iPad / iPhone / iPod touch上都可以使用
2. 可以拿iPhone / iPod touch 遙控簡報
3. 大幅改變文件管理介面
我就來解釋一下這3項新功能吧!老實說,第一項功能我覺得不是很實用,因為iPhone / iPod touch畫面那麼小,要在上面做編輯、修改簡報內容,真的蠻吃力的,但是換個角度想,拿來閱讀的話,就蠻方變的,因為iPhone / iPod touch很適合隨時隨地掏出來,所以拿他來作確認對方即時傳送過來的簡報資料,應該是非常棒的方法。
第2項功能就屌了,也就是為什麼新版要支援iPhone / iPod touch,因為同一個App,使用者可以分別安裝到5台iDevice上面都不用再額外付費,所以如果你是同時擁有iPhone、iPad的使用者,那麼在向觀眾發表簡報的時候,你可以離開座位,手拿著iPhone當搖控器控制著iPad裡面的簡報檔案播放,光想想那個畫面,我覺得觀眾都會覺得你是個超屌的簡報者!
第3項功能主要是讓Keynote的文件管理介面更像iPAd的桌面。也是因為這個功能的關係,使用者一開始進入軟體後,一定會發現超級大的差異。尤其如果你有購買我的新書,一定會覺得這個死作者亂蓋,畫面完全不一樣。唉呦~冤枉啊!正所謂女大十八變,軟體改版就換新衣,看看那個死軟軟,換外衣就算了,連操作習慣也大亂改,那才頭痛。
好在Keynote 1.4版雖然外觀有很多差異,但是操作習慣完全沒變,真是讓人鬆了一口大氣啊~ ^_^"a
接下來我們就來看看下面的介面截圖,來瞭解這一版本的改變:
改變說明1.
當我們開啟新版的Keynote 1.4,主畫面簡潔到一個不行,舊版原本有的一些功能選項,全部都簡化到左上角的一個「+」圖示(主畫面說明可參考書上2-2頁)。而按下這個「+」圖示後,就會看到原本的新增與匯入功能都在這裡面,而且看起來更漂亮(讚)。
改變說明2.
當我們選擇「製作簡報」後,就會進入主題挑選畫面,這個畫面一樣是12個主題,但是原本的主題名稱都已經更改為中文了,真是太棒了!原本的主題名稱都是一些奇怪的名字,搞不懂原來的語言,現在這樣就親切多了~(主題畫面的說明,可以對照書上4-2頁以後的內容)
改變說明3.
建立簡報的方法以及內頁的幻燈片版面配置都是一樣。當我們建立好一些簡報內容後,原本的主畫面就變得像是我們平常iPad桌面那樣,每一個檔案就像一個APP軟體那樣會顯示封面縮圖。按下右上角的「編輯」後,這些簡報就會晃動,你就可以進行調整位置、刪除,甚至把它們拉在一起,成為一個資料夾群組,就跟平常用iPad的習慣一樣。另外,主畫面上方還有「日期」與「名稱」選項可以來設定簡報檔案的排列順序。
主畫面上有很多簡報後,就會看起來像是平常的iPad桌面
在編輯狀態中,可以拖拉檔案跟另一個檔案集合成一個資料夾
資料夾鐘可以設定名稱,用法就跟平常操作iPad一樣
改變說明4.
前面我們看到了新增與匯入的功能在哪邊了,現在我們會擔心簡報做好了,要去哪邊會出去呢?新版的匯出功能,就被整合到工作頁面中的「工具」功能裡(可參考書上2-9頁的內容做比較),把原本的「列印」更改為「共享與列印」,在這功能裡面就可以看到原本的列印與輸出功能,這樣子其實也比較直覺性。這樣子就可以在做好簡報後,檢察一下內容,沒問題後就在工作頁面中直接輸出,而不用再到主畫面中輸出,省了一個步驟的時間。
「工具」 功能中,原本的「列印」變成了「共享與列印」
進去「共享與列印」後,就會找到失蹤的輸出功能了
匯入與輸出的功能都是沒有改變的,例如WebDAV的登入(參考輸中3-3頁的內容)方法還是一樣
一樣可以匯入WebDAV裡面的檔案
改變說明5.
最後,來看看新潮的遙控功能!在工作頁面中的「設定」功能中,多了一項「Remote」的功能(可比照書中2-11頁的內容),這項功能就是讓使用者可以拿iPhone / iPod touch來遙控iPad上面的簡報功能。說起來真幸運,該怎麼說呢?這個功能如果早一點出來的話,那我就要想辦法去生一台iPhone或是iPod touch來測試寫作,這樣真的是「一日一蘋果,財富遠離我」......XD
總支,如果你手邊的裝備夠齊全的話,這個新功能會是幫你大大加分的簡報利器~ ^O^
這個「Remote」新功能非常酷!
只要開啟,就可以拿iPhone / iPod 來遙控簡報了,真讚!
最後,還是請大家多捧場我的新書《我的iPad簡報超利害》,有新改版的話我會在網頁上做補充說明,有問題的人也可提出來交流討論喔~ ^__^"a
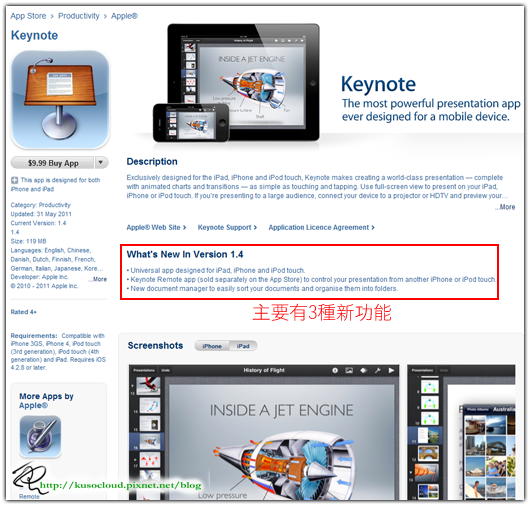
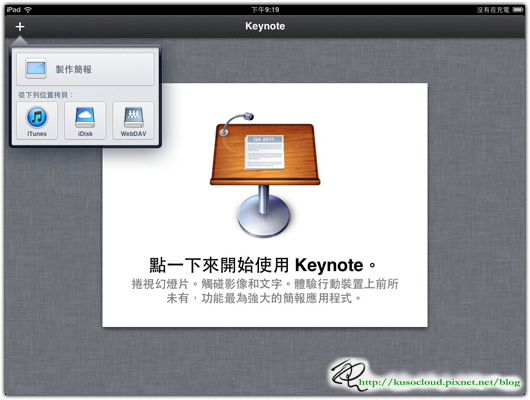
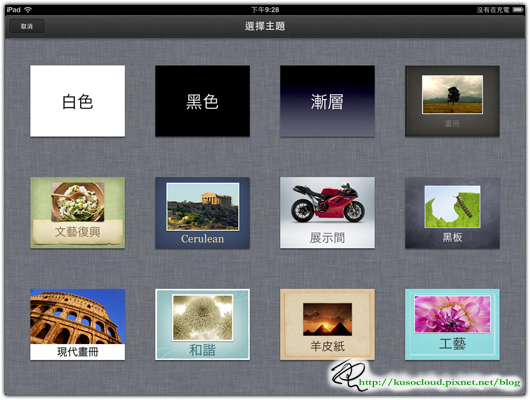
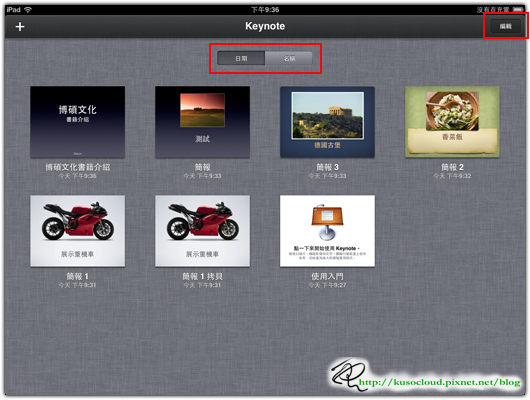
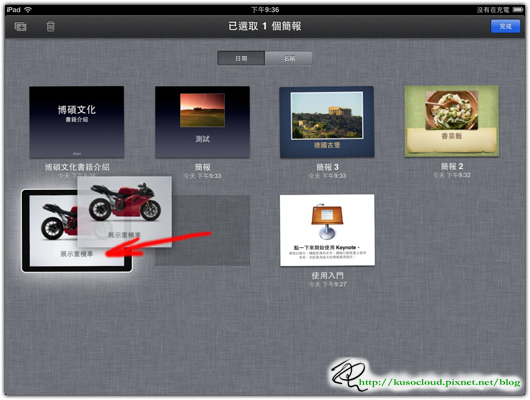
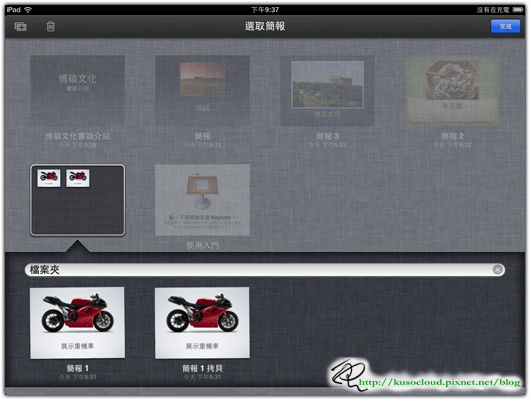
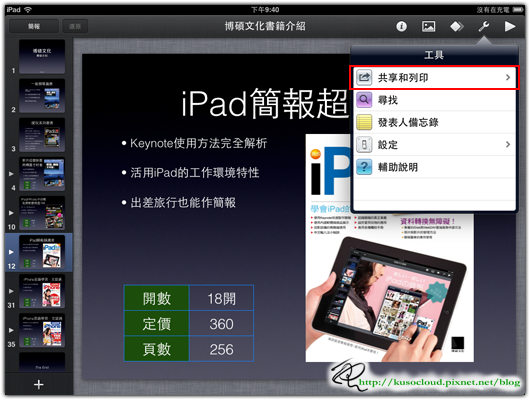
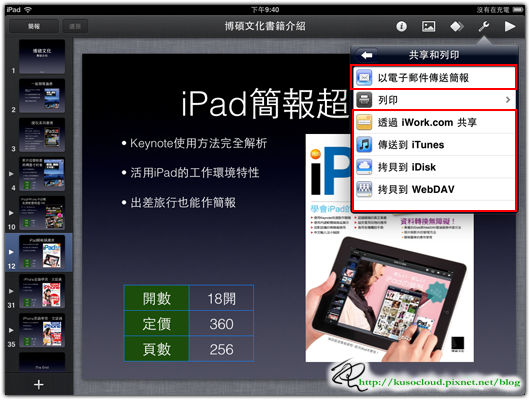
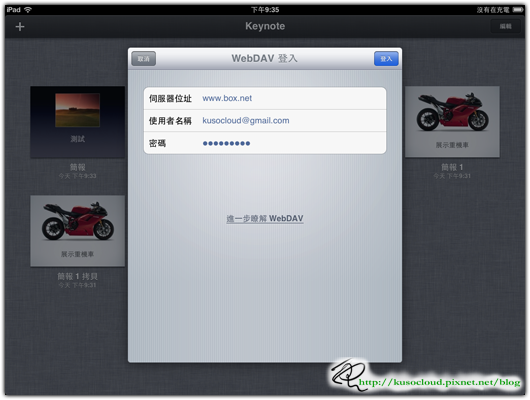
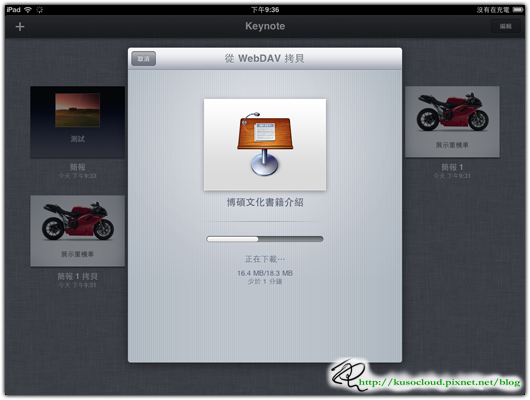
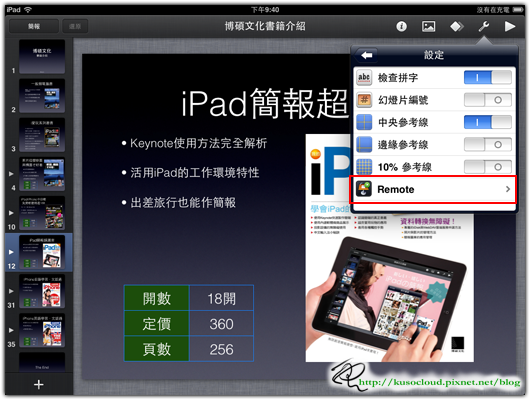
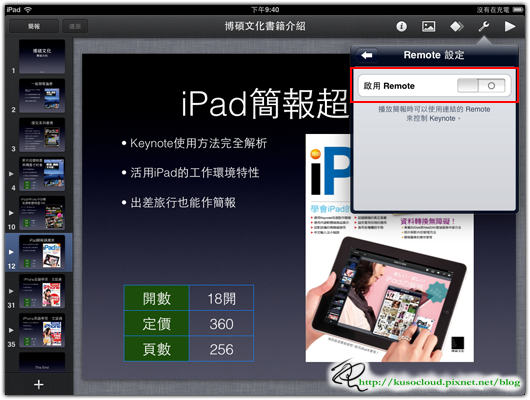




 留言列表
留言列表
