這是廠商請我測試的一個App−xDownload HD,從軟體名稱上可以看出,這是用來下載檔案用的,不過呢,他不是FTP之類的應用程式,相較之下,這是許多人比較有興趣的影片下載軟體。
xDownload的設計想法,就是讓使用者在瀏覽一些不錯的影片時,可以先用類似下書籤的方式下載到iPad上面,等到晚一點有空時,例如坐公車、用餐、等人的零碎時間,就可以拿iPad出來觀看影片。而其中最重要的重點就在於影片會下載到iPad上面(也有iPhone版),所以如果你的iPad沒有3G、或是遇到沒有Wi-Fi訊號的時候,這個軟體就很方便了。
以個人娛樂來說,你可以把一些喜歡的音樂MV、演講、影片等等下載到iPad上面;而如果你要應用到商務辦公,對於外出簡報的時候,這個xDownload就很適合先將你要Demo的影片下載到iPad上面,因為如果天真的以為客戶那邊有Wi-Fi可以使用的話,那你可能很多案子都會搞砸吧!
好吧,下面先來看圖說故事,介紹一下xDownload的操作方式吧!
⇧這個就是xDownload的下載頁面,如果你是用iOS 6的話,畫面會有一點不一樣。
⇧開啓這個應用程式後,預設的主畫面是Google的搜尋畫面,當然你也可以變更搜尋引擎,不過其它尋引擎跟Google根本沒得比,所以廠商很聰明地沒有放其他搜尋引擎,但是卻有提供百度搜尋引擎!所以我們的廠商很聰明啊!大陸是個特別地區,百度引擎可是比Google還牛的當地搜尋引擎啊!
⇧首先我們就先從線上影片大本營-YouTube開始,一進入YouTube之後,就會有很多影片可以搜尋。雖然iOS 6拿掉了YouTube應用程式,但是如果你有安裝這個xDownload的話,或許可以把它當成YouTube的替代品來看待。
⇧下載的方式是這樣的,隨便點選一個影片,在播放的時候,按住播放畫面不放,就會跳出如上圖所示的選單,這時後選擇「下載」,這樣就會把影片下載到iPad上面。
⇧下載的影片,可以從點選畫面右下角的⬇符號,來看看下載的影片有哪些,直接點選影片名稱就可以進行全螢幕播放。
⇧既然下載了影片檔案,就會有檔案管理上的問題,所以這時候可以點選畫面下方的 「檔案中心」就可以進行檔案的管理動作。
⇧例如在前一個畫面中,點選右上方的「編輯」,再點選檔案,就可以進行重新命名、搬移、刪除、寄送郵件、指定別的應用程式開啓等功能。
雖然說YouTube裡面的影片都可以下載,但是如果想要看影片、或是卡通,還是會想到PPS這類的影音網站,很可惜的是,xDownload還沒這麼神通廣大可以把這類影音網站的影片給下載,所以如果想下載這類網站的影片,還是用他們自家的App吧。
不知道大家有在用Vimeo嗎?他也是一個跟YouTube不相上下的影音網站,很棒的是,xDownload可以下載這個網站上的影片。
Vimeo的影音素質也都很高,有些特別的宣傳影片也只會放在這邊說。
⇧YouTube或是Vimeo的影片內容大都是短片類型的,我是覺得只有MV方面的影片比較有下載的價值,其他的影片內容大多是線上看看就好,如果是這樣想的話,xDownload訴求的功能似乎就沒那麼美好,所以囉,還是要找到優質影片來源,才能讓xDownload看起來有價值些。例如我知道的知名TED網站(TED:科技、娛樂、設計)就有大量的頂尖人物簡報,而xDownload正好可以把這些影片下載,對許多愛好TED演講的人來說,xDownload就非常有價值了。所以囉,如果廠商可以推薦一些不錯的影片來源網站(我說的是正當性、公開性的那種)當做宣傳介紹,會對xDownload有不錯的推廣效益。
⇧接下來,如果網友有購買Apple TV的話,xDownload在播放選項中,有支援AirPlay的功能,網友就可以利用大電視觀看影片。
⇧使用AirPlay功能暫停播放時的畫面,兩邊的螢幕都會有畫面顯示。
⇧如果是正在播放時,iPad上面不會有畫面顯示,只有電視會呈現影片內容。
以上便是xDownload的主要功能介紹。
除了這些以外,點選主畫面左下方的齒輪圖示,可以顯示更多的設定內容,例如可以從iTunes下載備份、設定保護功能、搜尋引擎更換、清除Cookie等等,有興趣的網友可以再試試看。
最後,有個貪心的建議,如果可以把MV影片下載後,選擇分離出音樂或鈴聲的話,我就會更喜歡了!XDDDD
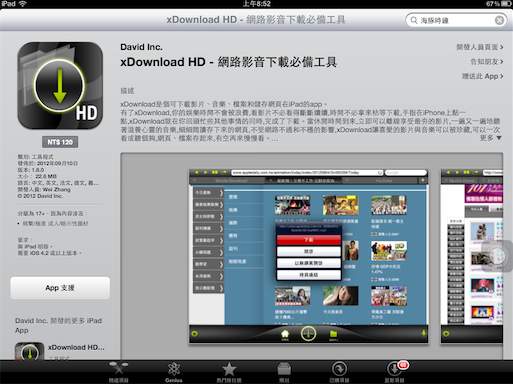
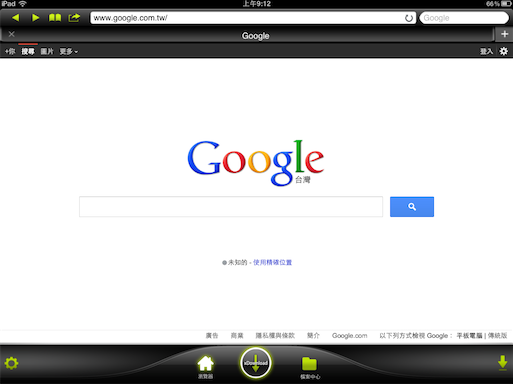
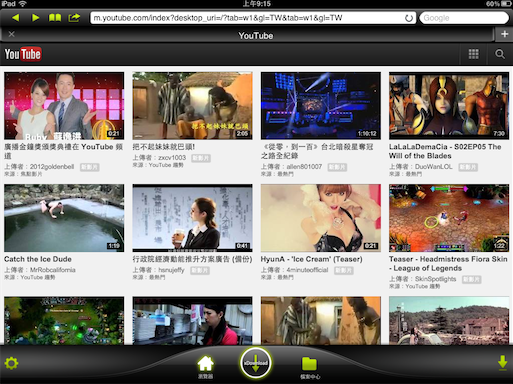
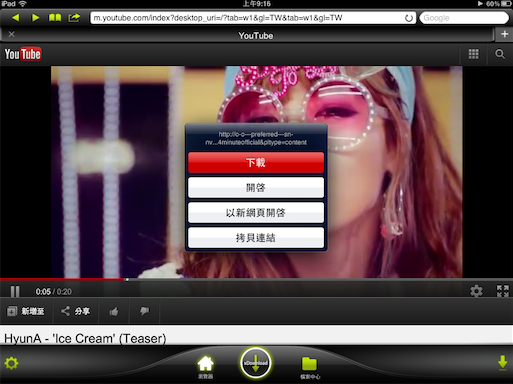
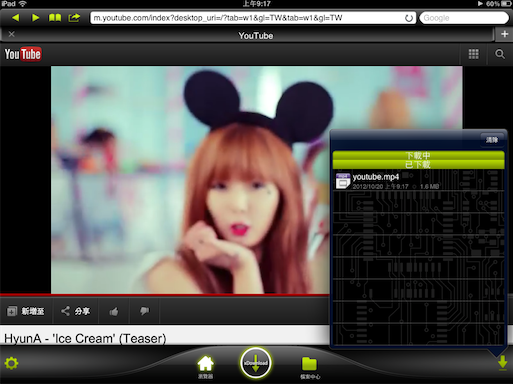
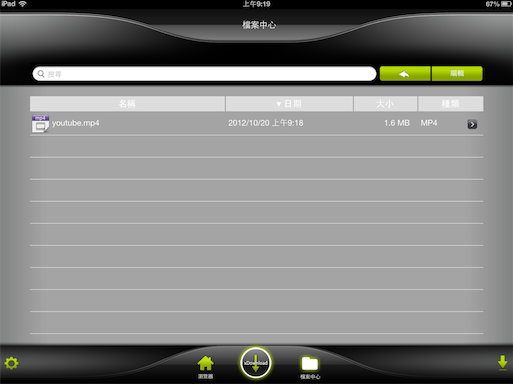
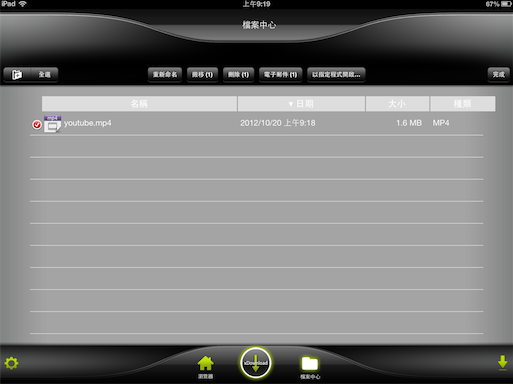
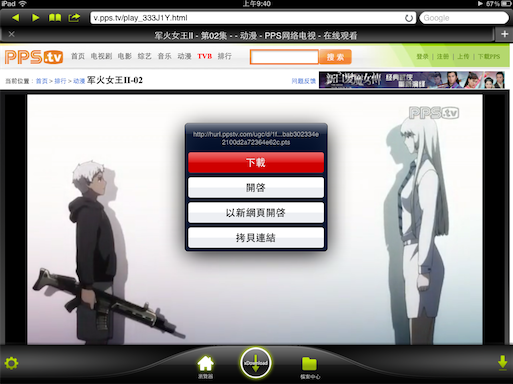
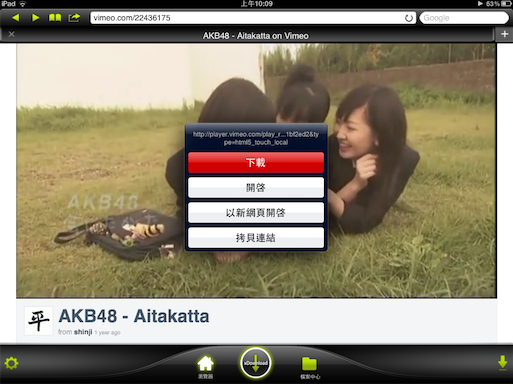
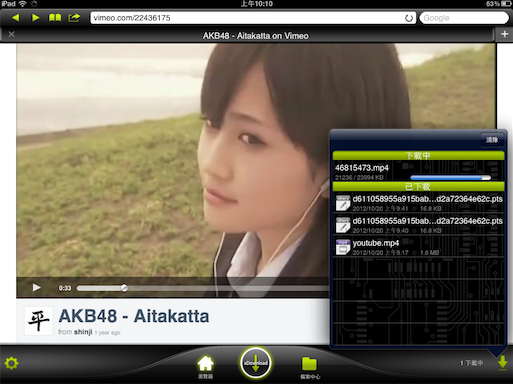
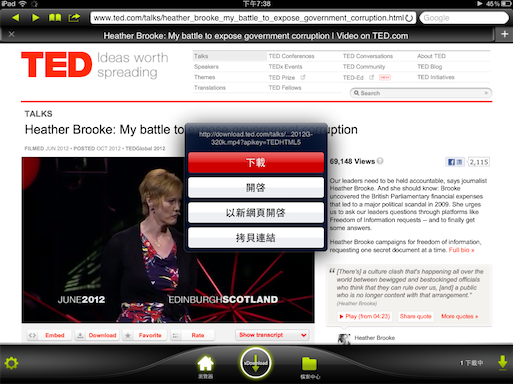
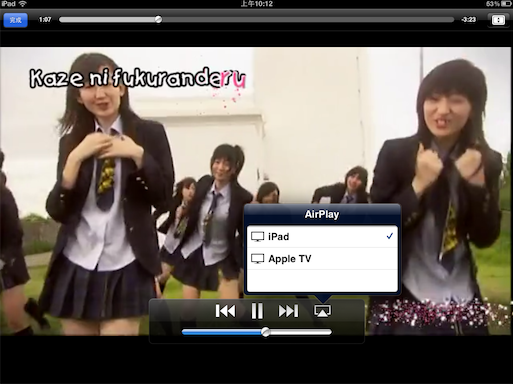






 留言列表
留言列表
