close
話說這個問題,我印象中好像有PO過,只不過到底放在哪邊了,還真是找不出來,為了解答網友的問題,只好再重新弄一下。
在InDesign中設定頁碼,是非常常見的工作。一般來說正常頁碼的設定方式都沒什麼問題,但是有時候我們會想要在單頁中顯示本頁與下一頁(或上一頁)的頁碼,這時候就比較麻煩。其實也不麻煩啦,只不過InDesign在這個設計邏輯上,讓人有點搞不太懂,也沒官方說法,而且不同版本上,同樣的設定還會有不同的結果。
因為網友是問CS6版本的,所以這裡就用CS6的版本說明怎麼做,不過我很少在碰CS6,所以有許有更好的方法也說不定,我是用CS3的設定邏輯來試出使用方法。
首先,我們先來看看下面這張圖,這張圗顯示主板頁面上的頁碼設定,右側是「頁面」面板,顯示在主版頁面設定下,各個頁面顯示出來的頁碼效果。
↑ 頁碼設定解說圖
↑ 設定頁碼時的主要三個選項
設定目前頁碼是沒什麼問題的,問題就出再要設定上一個頁碼跟下一個頁碼上。
如果你只是單純弄一個文字框,並且設定上一個或是下一個頁碼,結果顯示在頁面上的根本就是目前頁碼(可以看看上面圖片範例中的(一般失敗作法)所標示的)。
在設定這兩種頁碼時,有一個關鍵觀念就是「文字框要連結到對頁去」,所以在上面的圖片範例中,左頁「下一個頁碼」的文字框有延伸到右頁去,而右頁「上一個頁碼」的文字框有延伸到左頁去,只要延伸的長度夠長,就會顯示出想要的頁碼。記住喔!「延伸的長度」這個問題,如果你發現沒有顯示上下頁碼的話,可能就是延伸的長度不夠。
另外,在不同版本中,對於上下頁頁碼的設定也不太一樣,應該說Bug才對,我記得當初CS 4的Bug就很難處理,而CS3的作法好像跟CS6 有點不太一樣,哪裡不一樣呢.....哈哈,我又要再去試試才會想起來吧...XDDD
全站熱搜
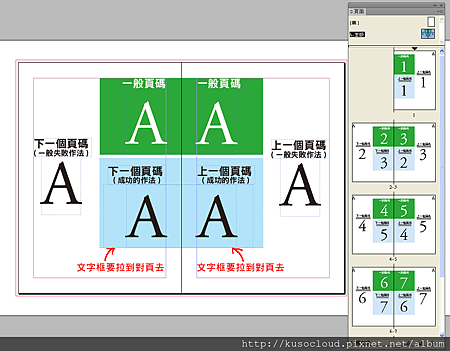
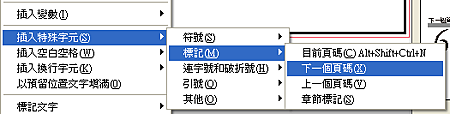




 留言列表
留言列表
