這其實是一個很悲慘的實驗,權當可以當作各位的借鏡。
話說我在製作這本新書時,以為大部份的使用者都是用Retina版本的平板,所以雖然InDesign的數位排版檔案中預設提供iPad的尺寸是1024x768,但是我就是自以為是地設定為1536x2048的Retina格式,直到做完之後在Google上架檢閱時,發現讀取的速度頗慢,因為整個ePub檔案有122MB,所以我就在想,如果我弄成iPad 768x1024的大小的話,會不會檔案比較小,閱讀起來也比較順呢?
今天下午比較沒事,就想說來實驗看看,如果要從iPad Retina的文件轉成iPad大小的文件怎麼轉呢?
通常這種文件大小不一樣的轉換時,是蠻麻煩的,幸好iPad Retina跟iPad的尺寸大小只是單純的兩倍關係,所以轉換上比較簡單,加上我的頁數也才75頁,應該不會太難吧~
總之,我就開始測試要怎麼轉,以下是我的心得作法,提供類似需求的人參考~
一般來說,有三個步驟要做,第一個是把版型轉過去。
要把主板版型轉過去也不會太難,就是到主板頁面那邊把所有的版型都選好之後,從選單中選擇「移動主版」,然後移動到已經開啟的iPad檔案上。
移過去之後,因為iPad Retina比iPad大兩倍,所以原先的版型佈置就要縮小兩倍處理,詳細處理方法在下面的內文移動上再說明。
第一個步驟完成後,接下來的重頭戲就是內文移動。
千萬不要用一頁一頁拷貝貼過去的方式移動,跟主板頁面移動一樣,選取所有頁面之後,在選單中選擇「移動頁面」,如下圖所示:
在移動頁面視窗中,要選取所有頁面,並且從下拉選單中選擇開啟的InDesign檔案,如下圖所示:
匯進來會有警告的訊息,不用管他,按下「確定」吧~
移動過來的結果如下圖所示。左上方的第一個頁面是我一開始先實驗過的樣子,確定流程後才準備開始匯入,所以在「頁面」面板中,可以看到兩排的頁面,左排是我一開始的iPad文件大小的頁面,右排是匯進來的iPad Retina頁面內容。等設定完成後,左排的原始內容可以刪掉比較清爽一些。
接下來就要講把iPad Retina修改成iPad的版面大小的文件內容。
首先的第一個重點是要把頁面上的物件全部群組,以下圖來說,因為這一頁的物件完全對齊頁面中間,所以我們只要把它全部群組。
然後設定大小等比縮小50%,如下兩圖顯示。
再接著使用「頁面工具」(Shift + P),然後再按一下頁面的地方,如下兩圖顯示。
接著在狀態列上的下拉選單中選擇要修改的尺寸,預設的「iPad」是橫向的,所以記得要再改成直向的,或是晚一點自訂一個直向的iPad,這樣會比較好選擇。
按下修改的頁面尺寸後,畫面上的物件就很剛好的Math了。在這裡有一些小地方要注意,就是物件參考點的地方。如果是印刷物件的話,通常會把物件設出血,但是在轉換時,出血是最容易產生誤差的地方,所以有出血的地方先把他拉進到裁切的地方。出血的地方搞定後,就可以看頁面元素有沒有對其哪一邊,如果剛好有對齊四個角之一,那麼就要在調整大小與修改頁面時,調整那個參考點。當然如果覺得聽不太懂,有一個最簡單的技法,就是1. 先把出血拿掉、2. 畫一個全頁面的矩形框架、3. 全選所有物件群組(不含頁面外的其餘物件)、4. 確認物件參考點是在中間、5. 調整大小與頁面大小。
舉例來說,下面的頁面沒有對齊任一邊角,這時候就在上面做一個全頁面的矩形框架,然後全選群組再縮小、再調整頁面⋯⋯
總之,這75個頁面我最後就用下面這最快速的流程進行修改:
Ctrl + F4 (自設快速鍵,把矩形框架原地貼上)>Ctrl + A(全選)>Ctrl + G(群組)>調整50%>Shift + P(切換頁面工具的快速鍵)>選擇頁面尺寸>V(選取工具的快速鍵)>Ctrl + Shift + G(取消群組)>選取矩形框架>Delete(刪掉矩形框架)
重複做75次就可以完成了。
這時候我多希望InDesing也可以像Photoshop那樣提供動作面板功能,這樣我把這個重複動作錄下來,就可以更快,手指也不會抽筋了⋯⋯Orz
以上的方式也是主板頁面修改的方式。
最後,前面提到有三個步驟,所以說這些頁面內容都匹配好了,接下來還有什麼呢?就是連結的地方了。
在我興高采烈地以為這樣就可以減小檔案大小,趕緊輸出為ePub檔時,發現連結設定全亂掉了,這實在是好瞎,能不能不要這樣搞我呢?
所以第三個步驟就是把亂掉的連結都恢復回來。其中第一個亂掉的部分是目錄,那麼因為目錄內容很多,一個一個去修改實在是太瞎,而且目錄其實是「產生」出來的變數內容,所以利用移動方法移過來的只是一個「文字」內容,當然這些原本的連結就找不到家了。這時候最快的方式就是把這些討厭又超多的連結全刪掉(如下圖所示),然後重新製作目錄,因為連結過來的內容是有包括段落樣式的,只要把先前的目錄設定照搬過來用,就OK了,當然剛設定好的目錄字很大,折時候要把文字框變成50%,就樣就OK了。
目錄製作完成後,接下來就針對內頁中沒那麼多的的頁面連結做修改,很快地三個小時過去了,終於完成轉換,然後再轉成ePub後,發現圖片內容並沒有糊掉,看起來還是很清晰,但是⋯⋯
轉出來的ePub檔案大小還是122MB啊~
甚至就算轉成PDF,也沒有比較小啊~~~~
我暈⋯⋯
所以尺寸並不會影響ePub檔案大小(廢話,他是一個類似HTML的文件設定),我今天下午做的工都白費了⋯⋯哈
所以大家在設定平板尺寸時,就用InDesign預設的iPad就好了,沒必要搞死自己弄怪怪的尺寸,iPad尺寸的電子書不見得在iPad Retina上就會模糊掉啊.....XD
不過算是有摸熟了一下頁面工具(平常陪再碰這個工具的XD)
--------------------------廣告分隔線--------------------------
目前我的電子書實驗計畫完成的電子書《50個讓Apple Watch更好玩的設定與技巧》已經在各電子書平台上架了,希望大家能夠支持啊~XD
Pubu:http://www.pubu.com.tw/ebook/53727
讀冊:http://www.taaze.tw/sing.html?pid=14100014837
UDN:預計下週
Google:https://play.google.com/store/books/details?id=YI1XCgAAQBAJ
台灣雲端書庫:
http://lib.ebookservice.tw/ks/#publisher/409 高雄
http://lib.ebookservice.tw/tn/#publisher/409 台南
http://lib.ebookservice.tw/nt/#publisher/409 新北市
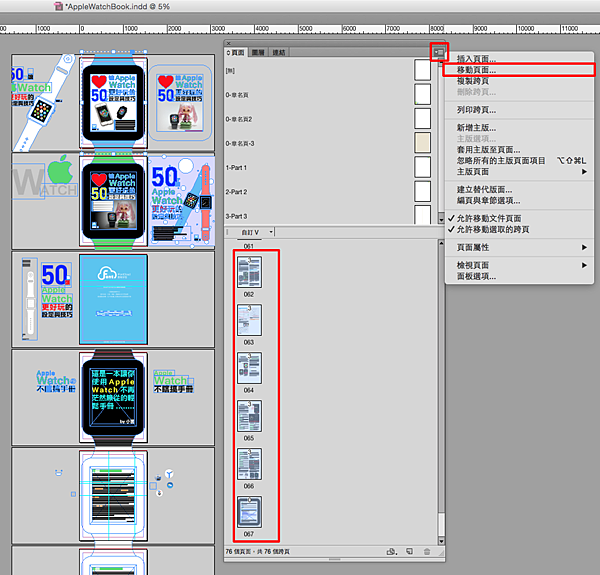
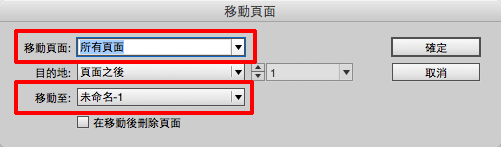
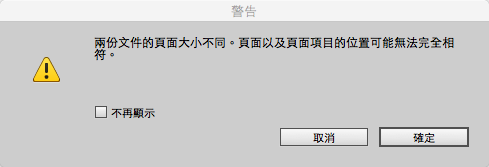
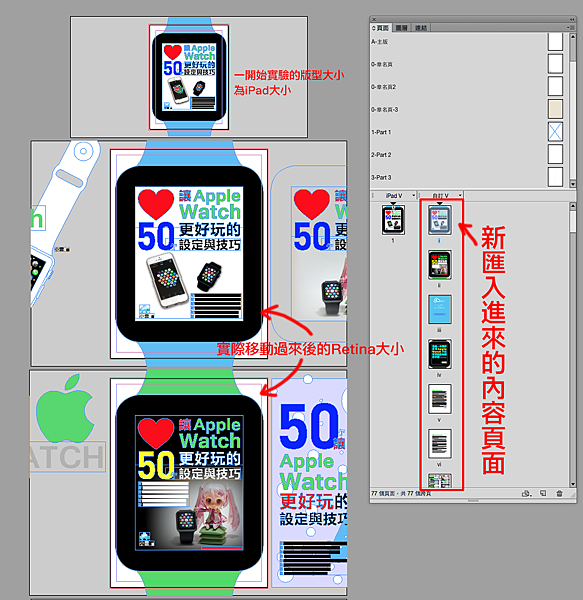


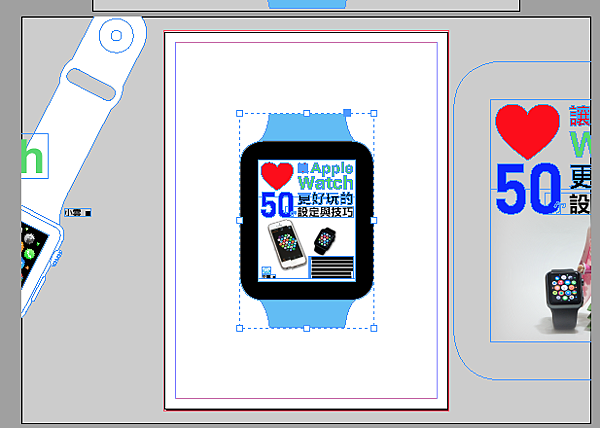
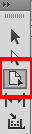
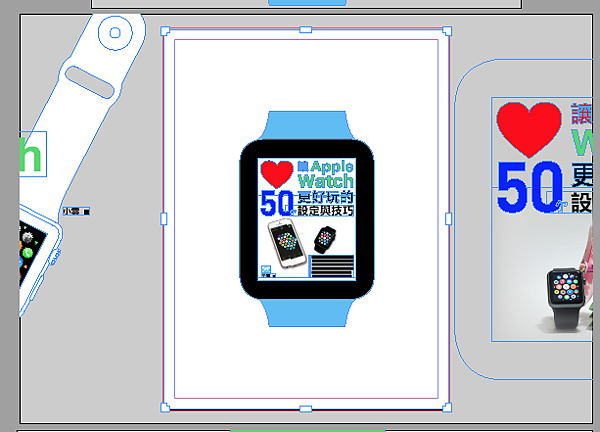


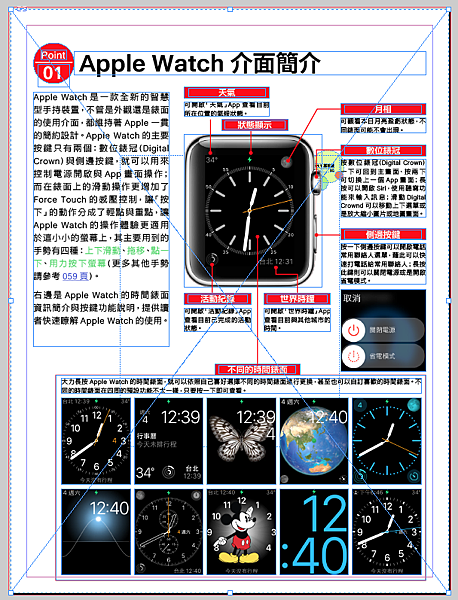
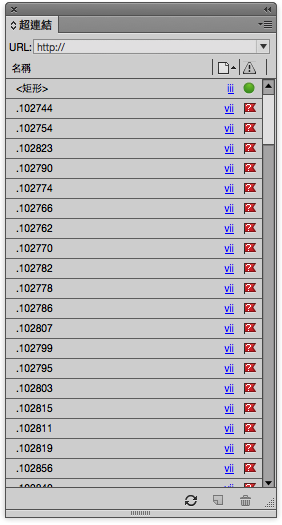
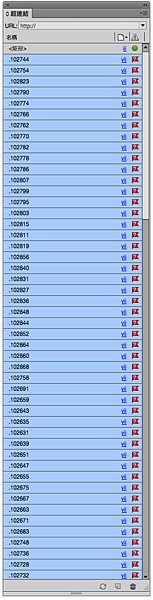




 留言列表
留言列表
