今天要介紹一個很簡單的技巧,大家在做型錄或是通訊錄時應該很常用到有標題的項目編排,用說的可能表達不太清楚,大家看看下面這張圖示就知道我講的是什麼了。
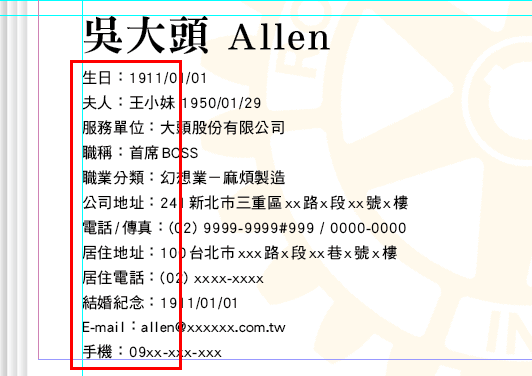
在上面這張圖中,在標題項目的後面都用冒號『:』做區隔,這個方式恨常見,在設定段落樣式時就很有幫助。先來說說這個例子的問題吧,一班如果你不挑剔的話,這樣隨便排一排也OK啦,講究一點的會想要在前面加個項目符號,加項目符號的話太簡單我就不說了,這次要講的是『對齊』的方法,有沒有注意到冒號前面的標題字數都不統一,所以每一行的冒號後面文字就沒有對齊的感覺?
一般美編可能會用手動的方式去調整前面的標題間距,以前我懶的時候也是這樣,但是其實有超簡單的方法一次全部搞定,不要做這種很浪費時間的手工,下面就來說說如何讓這些標題快速對齊。
首先,我們先選一個標題來做修改,參考下圖所示。我把「生日」兩個字選起來,然後在上面的控制面板中調整「指定格點數」,因為這一整串項目文字裡的標題最多是4個字,所以我就設定為4個格點數,請依此類推去玩玩看。

「生日」這兩個字輩我修改過了,這時候我要將它當作參考樣式來使用,所以保持文字選取不要亂動,現在到字元面板上 按下新增按鈕,會出現新的字元樣式,如下圖紅框所示。
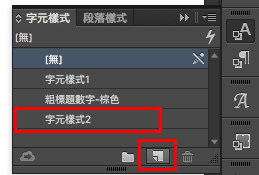
然後啊,請養成好習慣,把這個字元樣式的名稱做修改,例如我改成「簡介頭」,如下圖所示,待會就會需要用到這個字元樣式。
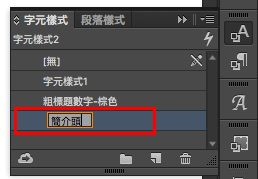
現在啊,再開啟這串文字的段落樣式(別跟我說你沒設定段落樣式,好孩子都知道InDesign的編排都一定要對各段文字設定段落樣式....XD),點選左邊的「首字放大和輔助樣式」,在右邊的設定中先按下「新增輔助樣式」按鈕,然後啊,第一個欄位下拉選擇剛剛設定的字元樣式「簡介頭」、第二個欄位選擇「最多」、第三個欄位「1」不用改變、第四個欄位輸入冒號「:」,設定如下圖所示。

這個設定是什麼意思呢?就是在原有的段落樣式中,增加一個輔助的樣式,這個輔助樣式以邏輯選項的方式來添加,而我設定的邏輯就是在冒號「:」這個字元前面的文字(「最多」就是指不含指定的字元-冒號),依照我定義的「簡介頭」字元樣式改變,所以這串文字前面的標題都會對齊排列成4格,結果就像下圖顯示的樣子。

怎麼樣?很簡單吧?雖然文字描述好像漏漏長,但是如果用講的一分鐘就講完了說~ XD




 留言列表
留言列表
