今天要分享的課程是用InDesign畫出娜美與羅賓⋯⋯,不是,是教大家如何在InDesign裡面找出大秘寶,成為海賊王。
這樣講是有點誇張啦,老實說我覺得今天的分享內容很冷門,如果不這麼下標題大概沒什麼人想看,但是其實還真的是找出隱藏物件的方法與應用。
首先,不知道大家知道在物件選取狀態下,按下Cmd / Ctrl + 3 鍵,就可以把選取物件隱藏起來,不用到圖層上做隱藏,或是拉到文件框外面,真是居家出遊工作時的好夥伴啊~XD
如果不知道這個功能,就把它記下來吧,這突然讓我想起一件社會事件,某市府單位外包燈箱廣告,大概是承包廠商不滿公家單位的剝削,在燈箱背面印了一堆謾罵文字,結果被無聊的市民等車時發現⋯⋯如果那個廠商早知道這個隱藏功能的話,就不會被市民發現了⋯⋯XD
好吧,離題有點遠了,既然隱藏物件的功能是:Cmd / Ctrl + 3 ,那麼就有對應的顯示功能:Cmd + Option + 3 / Ctrl + Alt + 3 ,熟悉這兩個功能,你就至少可以成為隱藏物件的王下七武海了。接下來再教一個更冷門的面板:「預檢」面板。
其實這個面板也不算冷門,只要你輸出的文件有問題,就會遇到這位大姨媽來拜訪你,真的讓人心情很鬱卒。在這個面板裡面,我們要新增新的預檢設定,這樣子我們在隱藏惡意物件時,才有機會成為海賊王一般的存在(是說海賊王的梗要亂用到什麼時候啊⋯⋯XD)。
首先,我們在右上角的下拉選項中,點選「定義描述檔」,如下圖所示。
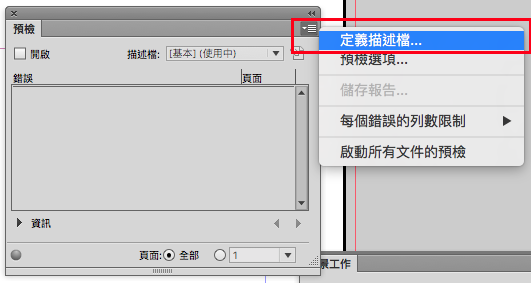
接著在「預檢描述檔」中按下左下方的「+」鈕,如下圖所示。
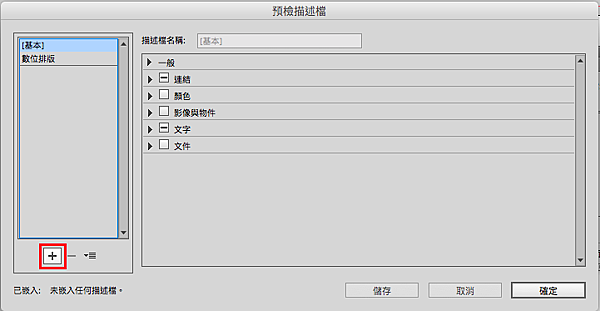
接著設定新描述檔的名稱,然後在「影像與物件」的下拉選項中,勾選「隱藏頁面項目」。至於其他項目大家可以自行去研究,可能可以發現霸王色霸氣、惡魔果實進階能力等等⋯⋯XD
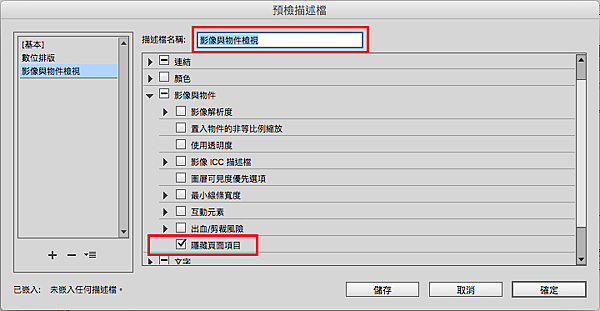
設定完成後,我們在要預檢面板中,切換目前的描述檔,如下圖所示。
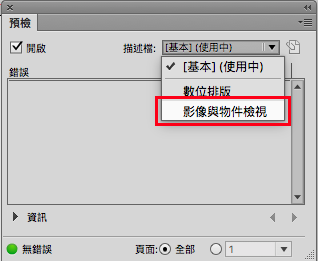
切換好剛剛設定的描述檔之後,無論我們在頁面中做了什麼隱藏物件,在這個面板中都會無所遁形,根本就是見聞色霸氣嘛!
下面就來看看範例示範。下圖是隨便亂弄的物件,有圖形框架與向量圖形。
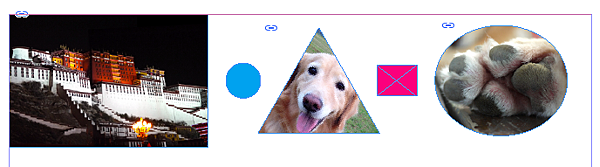
首先,對著左邊的物件按下Cmd / Ctrl + 3 ,就會發現它不見了(下圖紅虛線標示),而在右邊的「預檢」面板中就會看到被隱藏的物件資訊。如果是平常的預檢面板(預設值),就看不到這個隱藏物件喔~
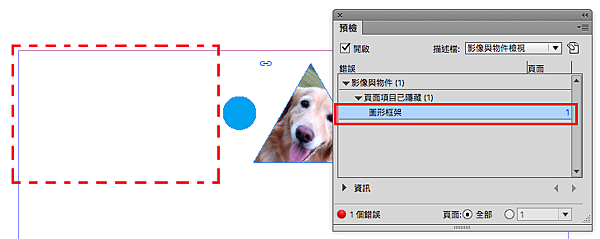
接下來換右邊的紅色舉行框看看,一樣按下Cmd / Ctrl + 3 ,物件就消失了,然後在「預檢」面板中就會出現隱藏的矩形物件資訊~
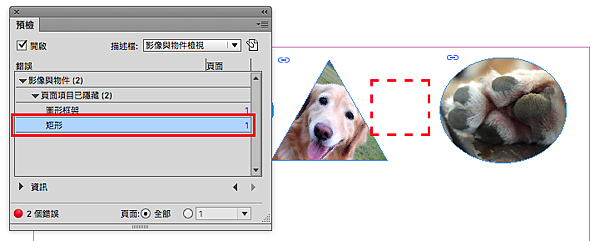
這樣子下次如果對編輯很不爽,就可以把討厭的東西隱藏著,刻在光碟裡嘿嘿嘿⋯⋯除非那個編輯也有看過這篇文章,不然應該會找不到⋯⋯
(但是誰這麼無聊搞這些事啊⋯⋯蟹蟹大家奈著性子看玩這篇好冷們的教學應用~XD)




 留言列表
留言列表
