close
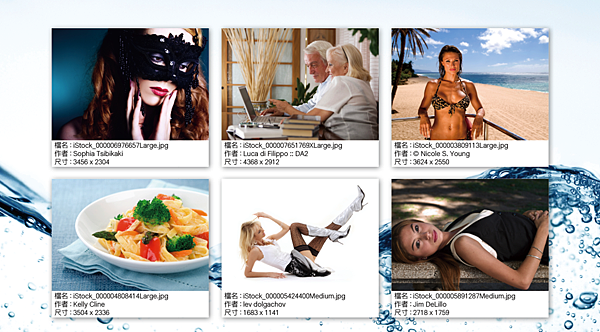
這一次要介紹用在攝影或插畫作品集上應該會很實用的技巧,就是自動生成圖片說明內容。以往我們要製作圖說標題時,都是要作者另外提供關於這張圖片的介紹內容,再由編排者輸入文字然後安排在圖片下方。
這是因為一般的圖片不太會有所謂的中繼資料,大部分只有攝影照片才會有較為完整的中繼資料,其中因為攝影師的身份,更會在中繼資料中加上一般人不會注意到的資訊,例如作者、版權資訊等等⋯⋯
以下是六張攝影照片,在中繼資料中都有設定作者名稱,接下來我就要用自動的方式來呈現最上面那張圖的編排效果。

↑這次的範例內容很適合用在攝影集上,因為攝影作品的中繼資料會比較完整
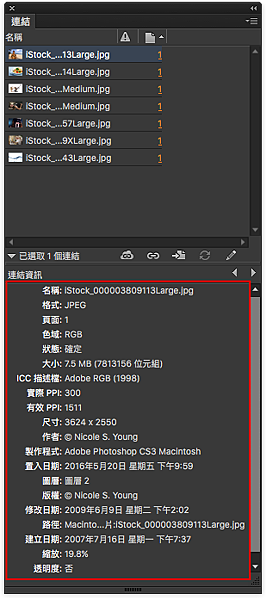
↑在「連結」面版中可以看出圖檔的中繼資料
首先要先設定圖說標題,請點選「物件>標題>標題設定」,如下圖所示。

在「標題設定」面版中,要先做好圖說標題的內容呈現方式,例如我要標示出這張照片的檔案名稱、作者與尺寸,可以透過右邊的「+、−」來增加減少顯示內容。在這三個內容中分別對應到中繼資料裡的名稱、作者、尺寸,每增加一個內容就會自動產生在下一行,所以下圖的設定會產生三行的圖說標題。而在下方的「位置與樣式」設定是用來調整圖說標題與圖片間的位置關係、以及套用的字型、是否要群組等。
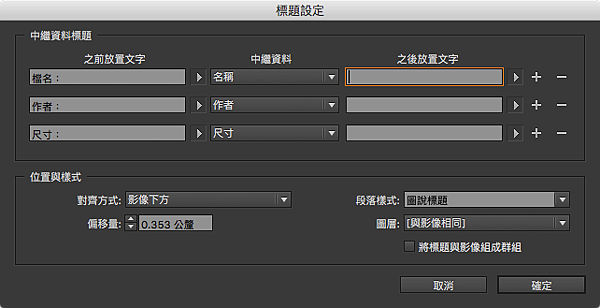
做好這個標題設定之後,圈選畫面上的六張照片,按下右鍵選擇「標題>產生靜態標題」。在這裡有靜態標題與即時標題兩種選項,所謂的靜態標題就是靜止不會變動的標題,而即時標題則是會依照圖片裡的中繼資料變動而自動變更,就看使用者的需求是哪一方面比較方便。

按下之後,就會看到這六張圖的下方自動產生了我們設定條件下的圖說標題,包含檔名、作者與尺寸內容。
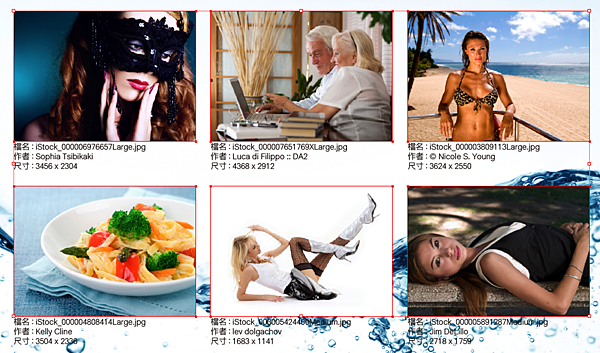
以上就是InDesign圖說標題的自動產生方式。
這個方法真的是要特別針對性的題材才有機會用到,像我編排過的書籍、文件就完全沒用過這個技巧⋯⋯XD
文章標籤
全站熱搜




 留言列表
留言列表
