GoodReader是我在iPad上很常用的一個工具,基本上你可以把他想成PC上的檔案總管、Mac上的Finder,當你需要一些檔案的管理、檢視時,使用GooderReader就很方便,尤其是在展示PDF時,非常好用。
上個禮拜因為要到誠品做一些簡報,所以我就拿我的iPad把一些資料:如圖片、簡報檔、新書內文PDF檔,透過GooderReader載入到iPad上。
這時候就有一些分叉點囉~我們的檔案要怎麼轉到iPad上面?
在GoodReader中主要有兩種上傳的方法,一種是「Connect to Servers」的方式,透過網路雲端硬碟(例如Dropbox、Box.net等等)的連結,先將檔案上傳到雲端硬碟,再由雲端硬碟上傳到GooderReader上,如果平常檔案就放在雲端硬碟的話,其實也沒什麼。但是如果檔案在電腦裡、而且檔案很大,第一種方式就顯得比較麻煩、也花時間。
這時候就可以試試第二種方式,就是利用「Servers Found via WiFi」,這個選項在「Connect to Servers」下面的第二個選項中,一開始是沒有資料內容的,但是點選「reload list of local servers」字樣時,GoodReader就會去搜尋在同一個網域下的連線電腦,如下圖所示。
↑ 點選GoodReader上方的「Connect」圖示,在下方就會有已經加入的雲端影碟與連線電腦的顯示
接下來你就可以找找你的電腦、或是連線伺服器,利如下圖我點選一個DRFS的伺服器。
然後就會跳出密碼輸入的畫面,輸入正確的密碼後,就可以正常連線。
所以,依照上面的方式,找到自己的電腦(或伺服器),然後透過上邊的路徑去找尋要傳到iPad上面的資料,如下圖所示。
點選檔案,會出現淺綠色選取狀態,可以重複選取。
選好之後,點選下方的Download,並確定要下載的目的目錄,如下圖所示。
下載好的檔案,我就存放在跟目錄下的「簡報資料>誠品簡報」中,如下面三張圖所示,可以看到剛剛上傳的檔案。
這樣子就完成檔案上傳了,非常方便吧! ^_^
下面順便分享一下為什麼要用GoodReader看PDF呢?
因為啊,在下方的顯示圖案中,可以點選「Double Pages With Front Cover」這個模式,真實呈現一本書的翻閱狀態,這是Adobe改版了十幾版也沒出現的好用功能,這時候就想罵罵Adobe,不知道他們是不是腦袋打了除皺針(昨天看韓劇學來的...XD),這麼簡單實用的好功能也不做出來給出版業使用,真是的。
最後,如果你找到的網路電腦或伺服器是很常用的,那麼可以點選右側的圖釘圖示,把她加入到最常用的地方上,下次就不用找半天。而如果要刪掉它的話(移除連結路徑,不適刪掉電腦裡的資料),只要按住往左滑,就會有Delete的選項可以用喔~
以上,就是iPad實用小教學~
掰掰~ ^_^
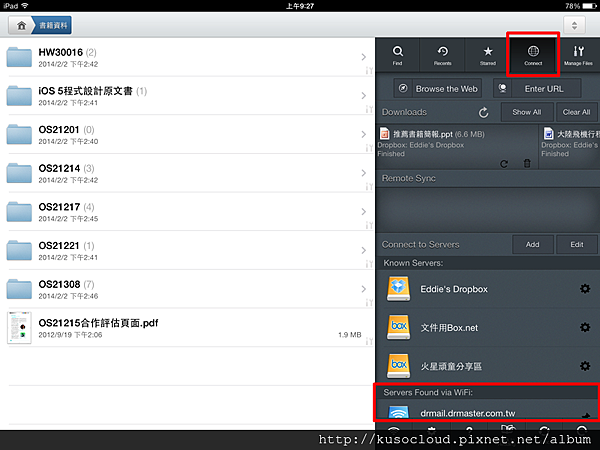


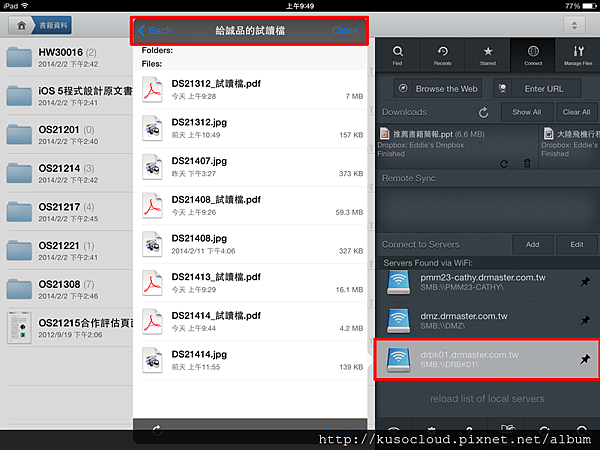
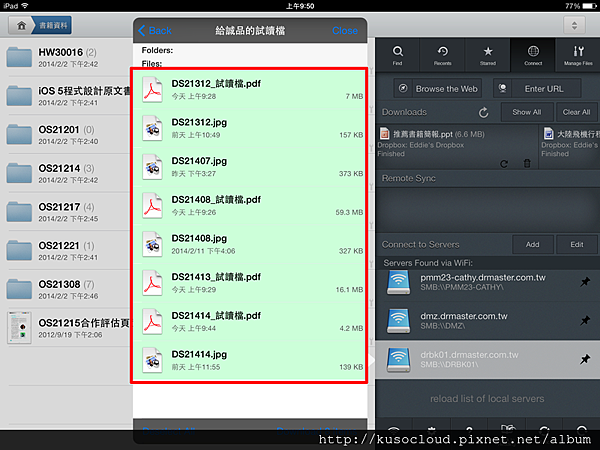


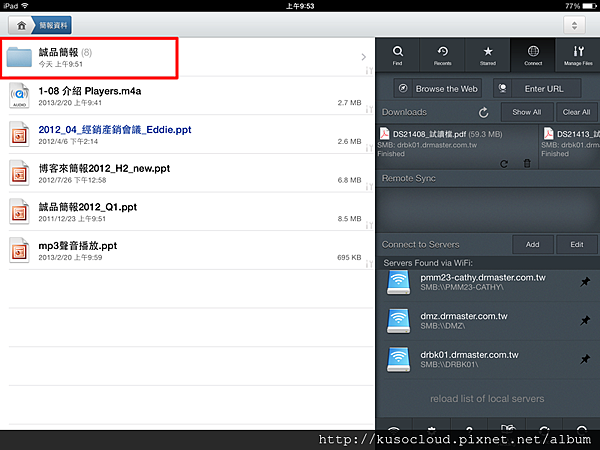

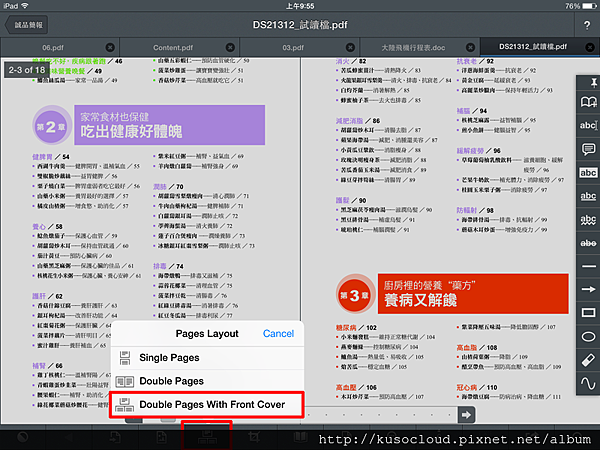





 留言列表
留言列表
