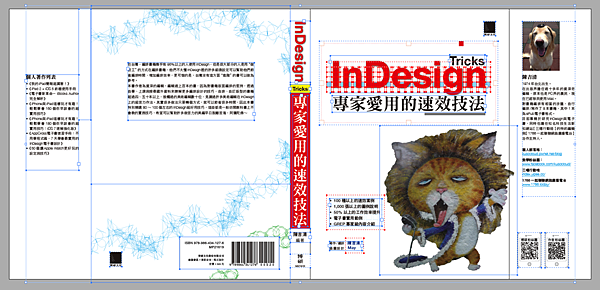
大部分的人都會用Illustrator來製作封面,在圖案設計上Illustrator確實是非常強的,但是InDesign勝在於文字編排上的處理,幾乎我每次看到封面設計提供的封面圖,一定會對裡面的文字間距、對齊、大小⋯⋯等等挑出一堆毛病。不過用InDesign設計封面也有個討厭的地方,就是那些書背、折頁的地方都要自行計算、配置,常常書背寬度一變,整個文件大小一改變就又要微調封面裡的所有內容。
不過上面說的是一般的做法,其實有更smart的做法就是利用主版頁面,下面就來看看怎麼製作吧~
Step1. 首先開啟新文件,先輸入主要頁面大小,並且記得取消勾選「對頁」功能,然後按下「邊界和欄」來設定上下邊界,這裡有個關鍵是要把邊界都設定為零。不然的話後面就很麻煩⋯⋯XD
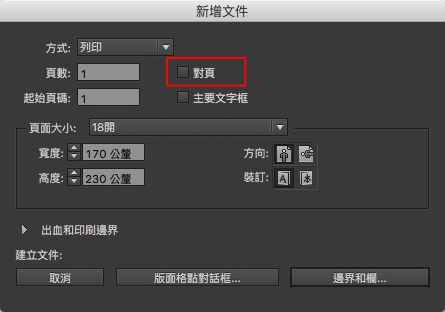
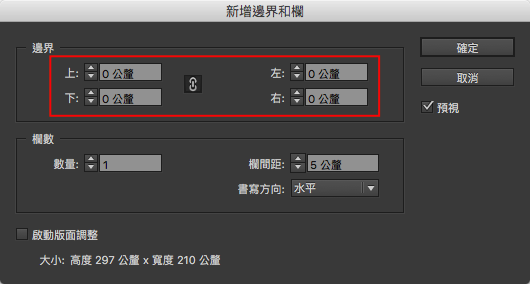
Step2. 在「頁面」面板中,按下主版頁面「A-主版」圖示,按右鍵將「允許移動文件頁面」取消選擇,再接著按右鍵選擇「新增主版」。
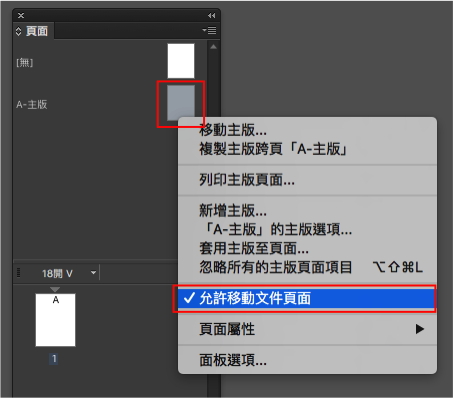
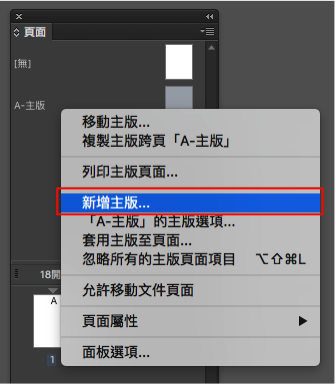
Step3. 我們要新增書背用的主版頁面,名稱設定為“書背”,寬度設定為16.6公釐(依實際情形設定)。設定完成後就可以在主版頁面上看到細長的主版圖示。
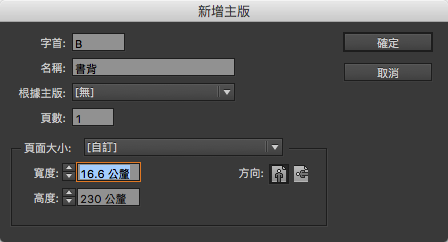
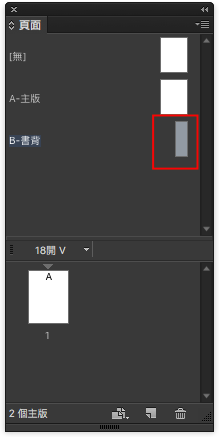
Step4. 同樣的方式再來新增一個折頁用的主版頁面,名稱設定為“折頁”。
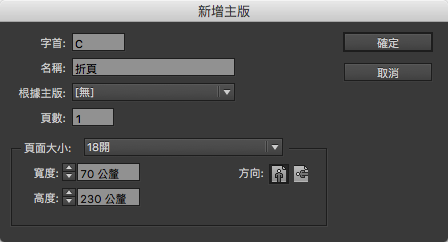
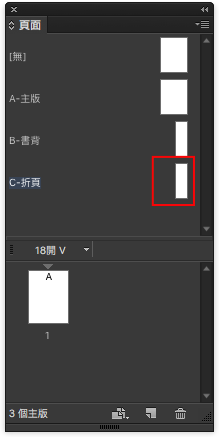
Step5. 接下來我們到一般頁面上,先新增一個頁面,然後將「B-書背」的主版套用到這個新頁面上,會出警告視窗,請按下「使用主版頁面大小」,接下來把新頁面拖曳到第1頁的右邊來產生跨頁,這樣就先完成封面(其實是封底)與書背的跨頁合成。
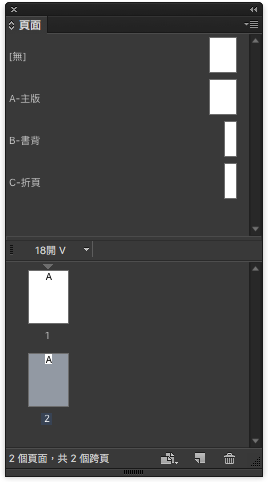
↑利用「建立新頁面」按鈕來新增頁面
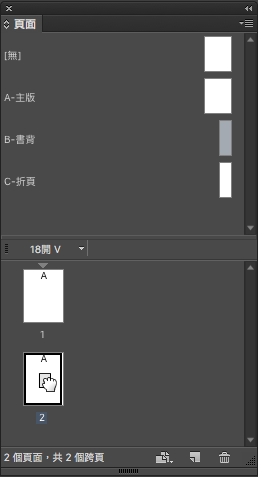
↑拖曳「B-書背」主版到頁面上
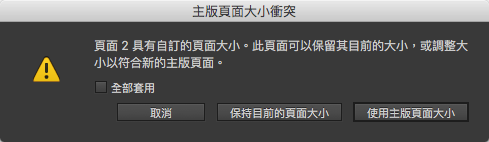
↑按下「使用主版頁面大小」
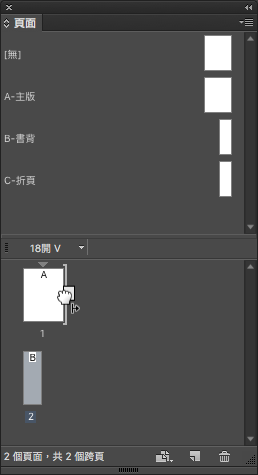
↑將更換主版的頁面拖曳到第1頁的右邊來產生跨頁,請注意滑鼠游標的圖示要跟上圖一樣才會產生跨頁
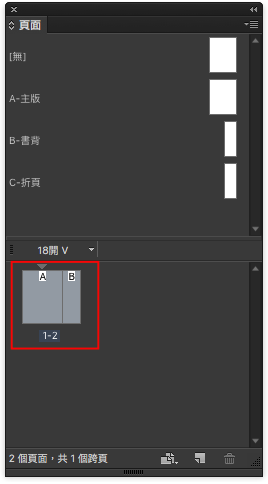
↑初步完成封面與書背的跨頁合成
Step5. 依照前一步驟的方式,新增一個頁面並套用上「A-主版」,然後將新頁面移到[1-2]頁的右邊來形成跨頁。
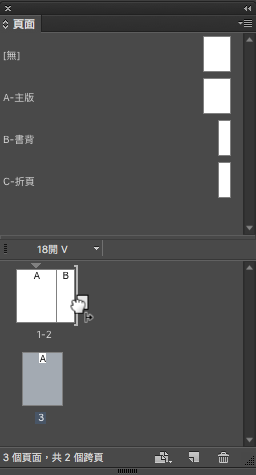
Step7. 同樣依照前一步驟的方式,新增一個頁面並套用上「C-折頁」,然後將新頁面移到[1-3]頁的左邊來形成跨頁。
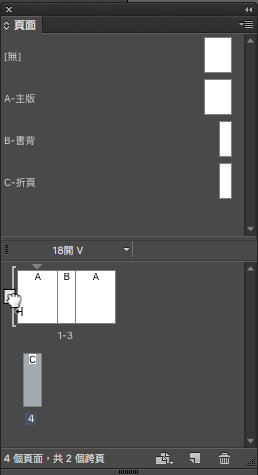
Step8. 最後再新增一個頁面,然後將新頁面移到[1-4]頁的右邊來形成跨頁。如此,封面的主要結構就完成了。
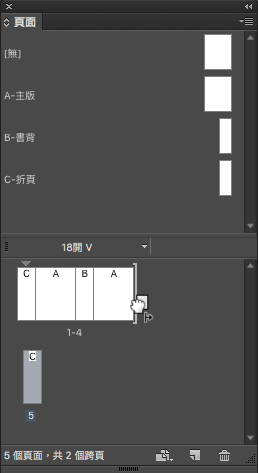
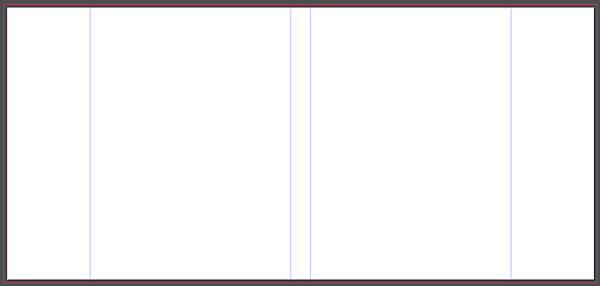
然後我們就可以開始進行封面上的設計囉,下圖是目前正在製作的新書封面初稿
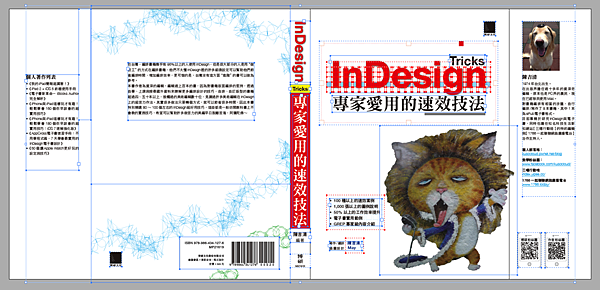
Step9. 完成後輸出怎麼辦?當然很簡單啦,只要在輸出選項中,勾選「跨頁」。
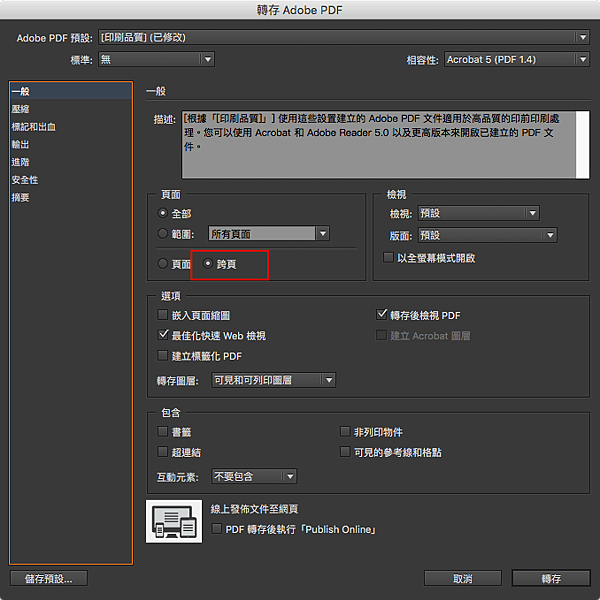
Step10. 完成後的封面PDF就會有出血、裁切⋯⋯等等印刷用標記,就連書背與折頁的折線也會標示出來喔~
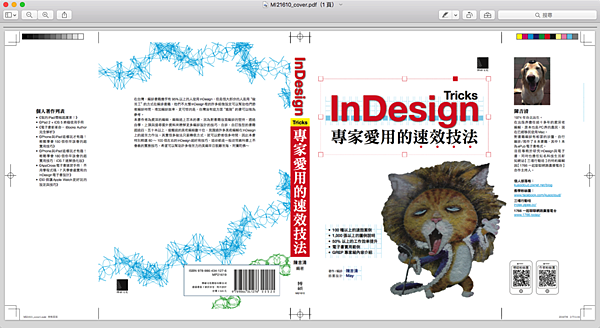
(PS. 再強調一次,上面這個是暫時假封面,不要太當真喔⋯⋯XD)
(PS2. 聰明的網友一定會想到,如果書背寬度臨時要換,要怎麼辦呢?請自己玩玩看咩,孔子說要舉一反三,或者看我有沒有時間再弄補充內容,或者購買即將出版的新書⋯⋯(真是惡劣XD))




 留言列表
留言列表
